When troubleshooting a non-working keyboard, comprehending the issue is the first crucial step. The initial diagnosis begins with observing the symptoms.
If your keyboard is entirely unresponsive, it suggests a different problem than if only specific keys are failing. Intermittent functionality, where the keyboard works sporadically, also points toward distinct causes. Therefore, recognizing these patterns can significantly streamline the diagnostic process.
To begin, ascertain whether the issue is hardware or software-related. A hardware issue might arise from physical damage or connection problems.
In contrast, software issues often result from conflicts within the operating system or outdated drivers. One fundamental check is ensuring that your keyboard is securely connected to your computer. Loose connections can lead to unresponsiveness.
Remove and reattach the keyboard cable firmly, or if you are using a wireless keyboard, ensure the batteries are not depleted and the Bluetooth connection is stable.
Next, to isolate the problem, connect the keyboard to another device. If it functions correctly on the other device, the issue likely lies within your computer. Conversely, if it still fails to operate, the keyboard itself may be defective.
It is a prudent practice to test with a known working keyboard on your computer for further confirmation.
Understanding specific symptoms can also aid in diagnosis. For instance, if certain keys do not register, debris may have lodged beneath them. Conversely, if an entire section of the keyboard is non-functional, the issue may be more serious, warranting a deeper inspection or professional assistance.
Reviewing these initial diagnostic steps thoroughly can provide critical insights into the nature of your keyboard malfunction. By systematically eliminating possible causes, you can narrow down the issue and determine the appropriate pathway to resolve it.
Basic Troubleshooting Steps
Encountering a non-working computer keyboard can be frustrating, but often, the issue can be resolved through a series of basic troubleshooting steps.
The first and simplest step you should consider is restarting your computer. Many minor software glitches and temporary issues might be fixed with a simple reboot.
Restarting the system refreshes the operating system, potentially clearing any “stuck” processes that might be impacting your keyboard’s functionality.
How to turn on the onscreen keyboard?
Step 1: Go to settings and select Ease of Access.
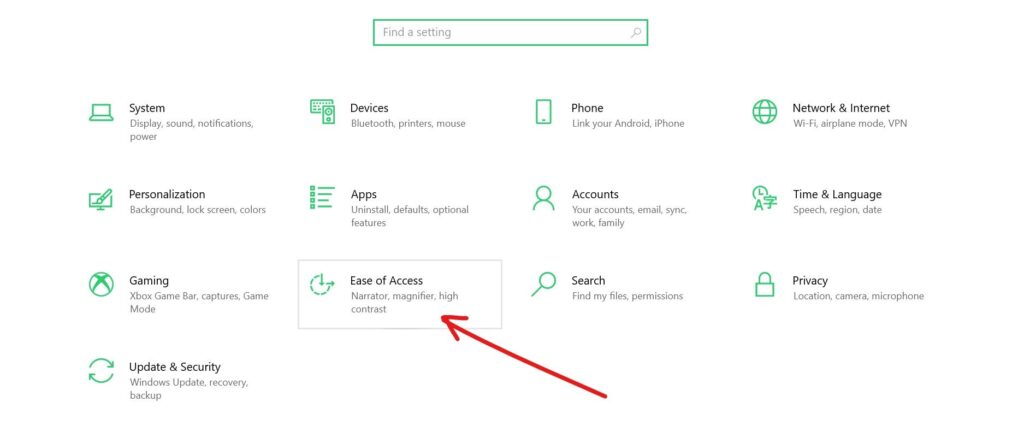
Step 2: Under interaction, select Keyboards.
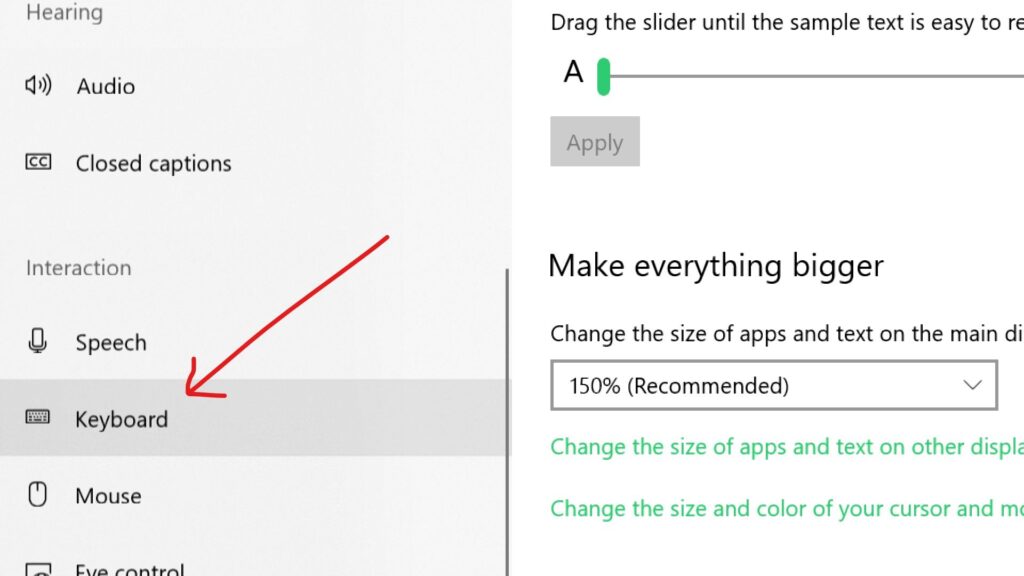
Step 3: Toggle on “Use the Onscreen Keyboard”
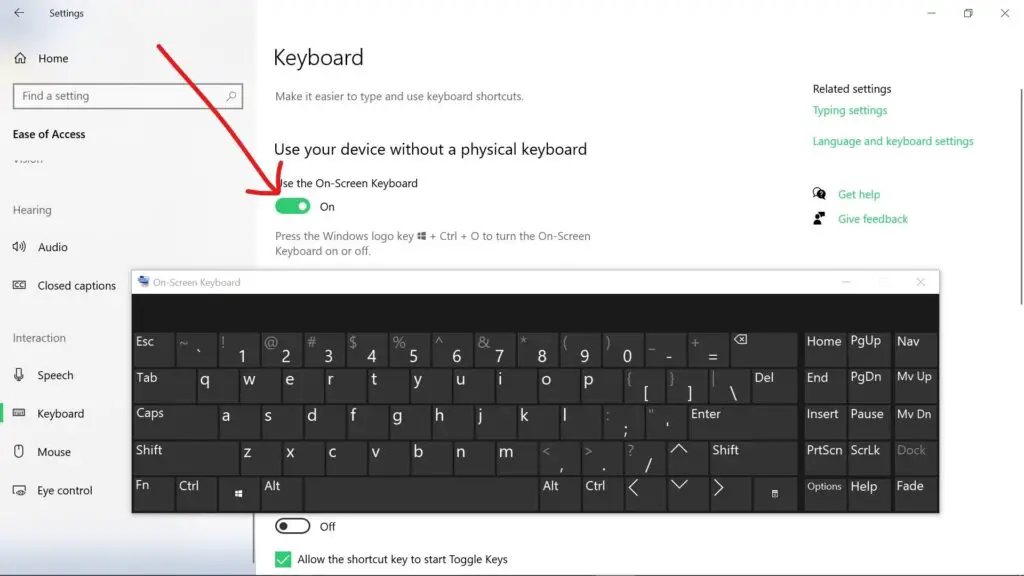
To fix a non-working computer keyboard, follow these Basic step-by-step solutions:
Check for physical damage:
Inspect the keyboard carefully for any visible signs of damage such as cracks, loose keys or broken wires. If there’s severe damage, consider replacing the entire keyboard instead of trying to repair it further.
Clean the keyboard:
Sometimes dirt and dust can accumulate inside the keyboard, causing its functionality to deteriorate over time. Use compressed air or a soft brush to remove any debris from vents and key switches. Make sure to be gentle when cleaning the keyboard so that no additional damages occur.
Test each key individually:
Press each key on the keyboard one at a time to check if they’re functioning correctly. If some keys aren’t working properly, try removing the keyboard battery temporarily (if removable) and then testing them again after reinserting the battery. This could resolve issues caused by faulty batteries.
Disconnect and reconnect the keyboard:
Unplug the keyboard from your computer and plug it back in after 30 seconds. This simple action may reset the keyboard and restore its functionality.
Update System or Keyboard drivers:
Outdated or corrupt drivers might cause problems with your keyboard. Visit your computer manufacturer’s website and download the latest drivers for your keyboard model. Follow their instructions for installation.
Reset the keyboard settings:
Sometimes incorrect keyboard settings can interfere with keyboard functionality. Go to your computer’s Control Panel > Keyboard & Mouse > Device Manager > Right click on your keyboard device > Properties > Select ‘Reset’ under the Device management tab > Click OK. Restart your computer afterwards to see if this resolves the issue.
Run System File Checker:
Problems with system files can sometimes lead to keyboard malfunction. Open Command Prompt as Administrator and run “sfc /scannow”. Wait for the scan to complete before restarting your computer.
Check for hardware issues:
If none of the above steps resolved your keyboard problem, it might be due to hardware issues like a faulty logic board or damaged USB port. In such cases, consult a professional technician for further diagnosis and repairs.
Repair or Replace:
When faced with a non-working computer keyboard, determining whether to repair it or replace it can be a challenging decision. A few critical factors must be considered, such as the age of the keyboard, the cost efficiency of repairs versus purchasing a new one, and individual preferences for keyboard types.
If replacing is your choice, consider the durability and reliability of the new keyboard. Researching user reviews and product specifications will help you find a keyboard that meets your needs. Mechanical keyboards are often recommended for their longevity, while membrane keyboards are valued for their affordability and quiet operation.
Remember, if you’re unable to identify or resolve the problem yourself, don’t hesitate to seek assistance from qualified professionals who can safely diagnose and repair your keyboard without causing further harm or damage.
